 I use Canva a lot. It’s one of my all-time favorite content creation tools because it’s versatile, affordable, and easy to use.
I use Canva a lot. It’s one of my all-time favorite content creation tools because it’s versatile, affordable, and easy to use.
While Canva is easy to use, there is a learning curve – of course. It has taken me some time and a lot of trial and error for me to figure out the best ways to use it. In this post, I’m going to share 9 of my favorite tips and tricks to help you use Canva like a pro.
#1: Invest in the Pro Plan
Canva has a free plan, but if you want to create income streams by selling digital or printable designs, I think the $9.95 a month for the Canva pro plan is a worthwhile investment. You’ll get access everything you get with the free plan plus access to 60,000 templates and 60 million stock images, photos, and videos.
You’ll also get Canva’s 1 Brand kit and the ability to upload your own fonts and designs, as well as the ability to create custom templates. Considering its affordability, this plan can be used instead of more expensive design software to create professional-looking designs and products.
#2: Use Canva Mood Boards for Inspiration
One type of template on Canva that I think people don’t use enough is the mood board. Mood boards can serve as design inspiration by helping you visualize color combinations and other design elements. If you search “mood board template” on Canva – in either the free or Pro plan – you’ll get a selection of mood boards. They can serve as inspiration as they are because some of them are quite lovely.
Even better, you can create a new mood board using photos and images that inspire you. It’s a great way to play around with different design elements, including colors, fonts, graphics, photographs, and more. If you’re looking for a way to kick your designs up a notch, using a mood board is a great way to start.
#3: Try Letter Frames to Add a Unique Element to Your Designs
The fonts on Canva tend to get a lot of attention, but a lot of people don’t know about letter frames. Letter frames are exactly what they sound like: letter-shaped frames that you can use just like a picture frame.
To find letter frames, choose “Elements” from the design bar and scroll through the frames. Drop the letter frame you want into your design. Then, choose a photo from Canva’s library or upload one of your own, and drag it to drop it into the frame.
#4: Use Canva to Add Design Elements to Your Videos
I think video design is one of the most under-utilized functions that Canva offers. You can upload a video of your own and add the same design elements to it you would add to any template, including fonts, lines, frames, charts, stickers, and animations.
Best of all, this functionality is available even with the free version of Canva. Simply choose Elements from the design menu and search for what you want. Then, drop it into the frame and relocate and resize it as needed.
#5: Add Royalty-Free Music to Your Videos
Speaking of videos, did you know that in addition to its huge library of photos, images, and other design elements, Canva also has a library of royalty-free music to choose from?
There’s no need to pay extra money to a music service or library if you want to add music to your videos. With Canva, you can choose from thousands of clips in dozens of different styles, including piano, vocal, pop, cinematic, and more.
#6: Limit Your Palette
A common mistake that beginning designers make is making their designs too busy. If people see your design and aren’t sure where to look – or what’s important – they’re going to move on to the next design. Or, worse, the next Etsy shop or website.
Professional designers use a limited palette to ensure that their designs are beautiful and easy on the eyes. It’s a good rule of thumb to limit yourself to four colors. Just as important is choosing colors that work well together. If you create a design with clashing colors, it’s not going to be appealing.
#7: Separate the Background from the Image
What if you have an image you like but you’re not crazy about the background? With Canva Pro, it’s easy to separate them. That way, you can use the part you like and discard the rest – and without paying a premium for Photoshop.
To accomplish the task, upload an image (or choose one from Canva’s library) and add it to a template. Then, click the image and choose “Effects” at the top. Click “Background Remover” and you’ll have just the image. You can add a new background that suits your needs.
#8: Copy One Design to Make New Designs
When you spend your valuable time perfecting a design in Canva, you may want to use the basic design again without having to dedicate time to replicating it. Fortunately, that’s easy to do.
You can simply click the “Copy” icon – it’s the thing that looks like two overlapping rectangles – at the top of the screen. If you prefer a keyboard shortcut, you can use Control + C to copy and Control + V to paste design where you want it.
#9: Use Contrasting Fonts
Just as it’s not a good idea to use too many colors in a design, the same applies to fonts. Professional designers limit themselves to two fonts in contrasting designs. Using more than that is confusing to the eye and may make your design look like a ransom note instead of a professional product.
For example, if you use a clean Sans Serif design for your heading in an image, consider using a handwriting or script font for the subheading – or vice versa.
Conclusion
Canva is my favorite design tool for a reason. You can do a lot with it – and using the 9 design tips I’ve included here will help you create professional-looking graphics and products that people will love.

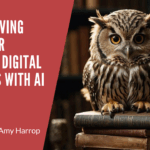
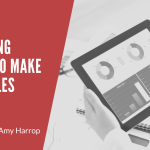
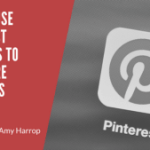
[…] features that allow you to be your own designer. Currently, the most popular of these platforms is Canva. With no experience, you can create gorgeous posters, social media graphics, online ads, and […]