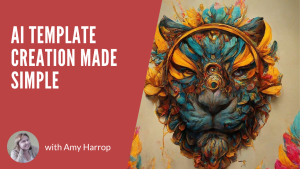 Creating and selling digital templates is one of the best ways to earn money online. Templates are easy to create, and you can sell them endlessly – meaning they can turn into a reliable stream of passive income.
Creating and selling digital templates is one of the best ways to earn money online. Templates are easy to create, and you can sell them endlessly – meaning they can turn into a reliable stream of passive income.
The rise of artificial intelligence has allowed creators of all kinds to streamline what they do, and that includes creating templates. If you’re not sure where to start, don’t worry. We’ll walk you through the process and, before you know it, you’ll be leveraging the power of AI to create beautiful AI templates to sell to your customers.
What Kinds of Templates Can You Make with AI Tools?
Let’s start with the kinds of templates you can make with AI. The truth is that you can create any template you can dream up. Some tools make it a little easier than others, and we’ll run through the best AI tools to use in the next section.
 Here are some templates to consider making with AI.
Here are some templates to consider making with AI.
- Flash cards
- Greeting cards
- Posters
- Social media posts
- Party invitations
- Place settings
- Checklists
- Cheat sheets
- Worksheets for educational printables
- Product mockups
- Business cards
Some of these template types are more popular than others. An example would be party invitations. There are thousands of party invitations for sale on Etsy, including some templates. The primary benefit of selling templates is that you can also take advantage of the huge market for personalized products.
What Are the Best AI Tools to Create Templates?
Anybody who creates digital products has a list of their favorite tools to use. Here are two of our favorite AI tools to create templates.
Canva

If you’ve been reading our blog for a while, you know just how much we love Canva. It’s always been extremely easy to create an array of appealing templates with Canva, and it’s even easier now that they have their own AI tool called Magic Design.
Some of the templates you can create with Canva include social media posts, pitch decks, quizzes, card decks, agendas, business plans, checklists, and cheat sheets. Canva’s free plan is great, or you can update to Pro for $120 per year.
Designs.ai
Designs.ai is an AI tool with a ton of features that make it a snap to create templates that your customers will love. With just a few clicks (and in only a couple of minutes) you can use this powerful AI design tool to make a new template. Here are some of the things you can make with Designs.ai: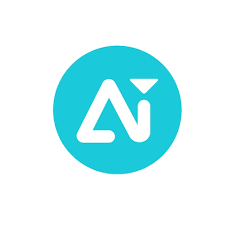
- Business cards
- Social media posts
- Greeting cards
- Podcast cover images
- YouTube channel art
- Coupons
There’s a free 7-day trial, and after that the Basic plan, which has everything you’ll need to create templates, costs $19 per month.
Your Step-by-Step Guide to Creating a New Template with AI
Now that you’ve got the skinny on our two favorite AI template-creation tools, here’s your step-by-step guide to creating a new template in Canva.
Step 1: Start the Design Process
The first step is to click the purple “Create a Design” button at the upper right-hand corner of the Canva home page. Clicking will open up an extensive menu of ideas for your design, including business cards, presentations, and more. Choose the one that appeals to you or click “Custom Size” at the top.
Step 2: Implement AI
The next step is to click Elements on the side menu, click Images, then click the “Generate Your Own” button to use Magic Design to create your own template.
Step 3: Write a Prompt
When it comes to creating prompts in Canva, you have a few options to choose from. Here they are.

- Write your own prompt. Give Magic Design at least 5 words to describe what you want and see what it comes up with.
- Click the Inspire Me button. This is one of the coolest features in Canva. If you’re not sure what you want, just click the button and you’ll get an AI-generated prompt for an image. You can edit the prompt you get, or if you want, just click Inspire Again to get a brand new prompt.
- Use another AI tool to generate prompts. Sometimes it can get frustrating getting random prompts. If you want, use Chat GPT or another AI tool to generate prompts around a theme. For example, if you wanted a design with trees for a landscaping business, you could ask Chat GPT to generate five image prompts and then use the one you like best.
You can stop here and generate a design by clicking the Generate Image button. Or, if you want a little more AI help, move on to the next step.
Step 4: Choose Other Options
Another wonderful thing about Design Magic is that you get more choices to direct the images you get as a final result. You can choose from an array of styles, including Watercolor and Dreamy, and you can also choose the aspect ratio you want for your image.
Step 5: Generate Images
After you’ve made your design choices, click Generate Image. Choose the one you like best or refine your prompt and regenerate to get more options.
Step 6: Use Magic Write to Create Text
You have two options when it comes to adding text to your new template. You can either write it yourself or you can use another Canva AI tool, Magic Write, to generate ideas for you. All you need to do is click Elements, then Text, and you’ll get the option to use Magic Write.
Step 7: Complete Your Template with Drag and Drop
Finally, if there are any other design elements you want to add, such as customizable text blocks, tables, or additional images, you can use Canva’s technology to choose from their huge library or generate more elements and images using AI. Then, all that’s left to do is to save your template and list it in your shop!
Conclusion
As you can see, it’s extremely easy to create templates with AI. Just keep in mind that there may be some trial and error since every AI tool has its own algorithms. You might not get the prompt right the first time, but the more you use Canva (or any other tool) the easier and faster it will be to create templates you can sell.
Want some help creating templates and other digital products that go beyond the usual printables? Check out Beyond Printables, my guide to creating templates and a whole host of in-demand digital products to sell!
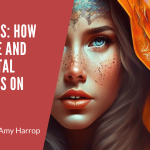
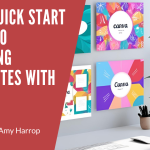

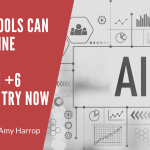
Leave a Reply